How to Share Games on Steam
How to share games and avoid paying twice!

The guys over at Steam are constantly thinking of new ways to make your user experience as good as it can be. That could be fixing bugs in-game or offering new Steam features to make your life easier. The latest step towards the ultimate user experience is the Steam family sharing facility.
Steam understands that not everyone can get their hands on the latest games available. For that reason, Steam decided to design a feature that would allow users to share their games with close friends and family. However, it does come with its limitations.
Before we explain what this feature can’t do, lets first show you how to share your games, and what you can do.
Sharing your games on Steam
Now to how to share your games on Steam. We’ll be covering how to enable game sharing, as well as how to request access to it from another PC.
Step
Make sure Steam Guard is enabled
Before you are able to share any of your precious games with your close friends and family, you must first make sure you have the Steam Guard Security feature Enabled. You can check this feature is enabled by completing the following steps:
Start by opening the Steam settings (Steam>Settings). Once inside the Settings window, select the “Account” tab and find “Manage Steam Guard Account Security“. Once you have located this, click on it. If the “Turn off tab” is selected, Steam Guard is not enabled. Click one of the above-enabled options.
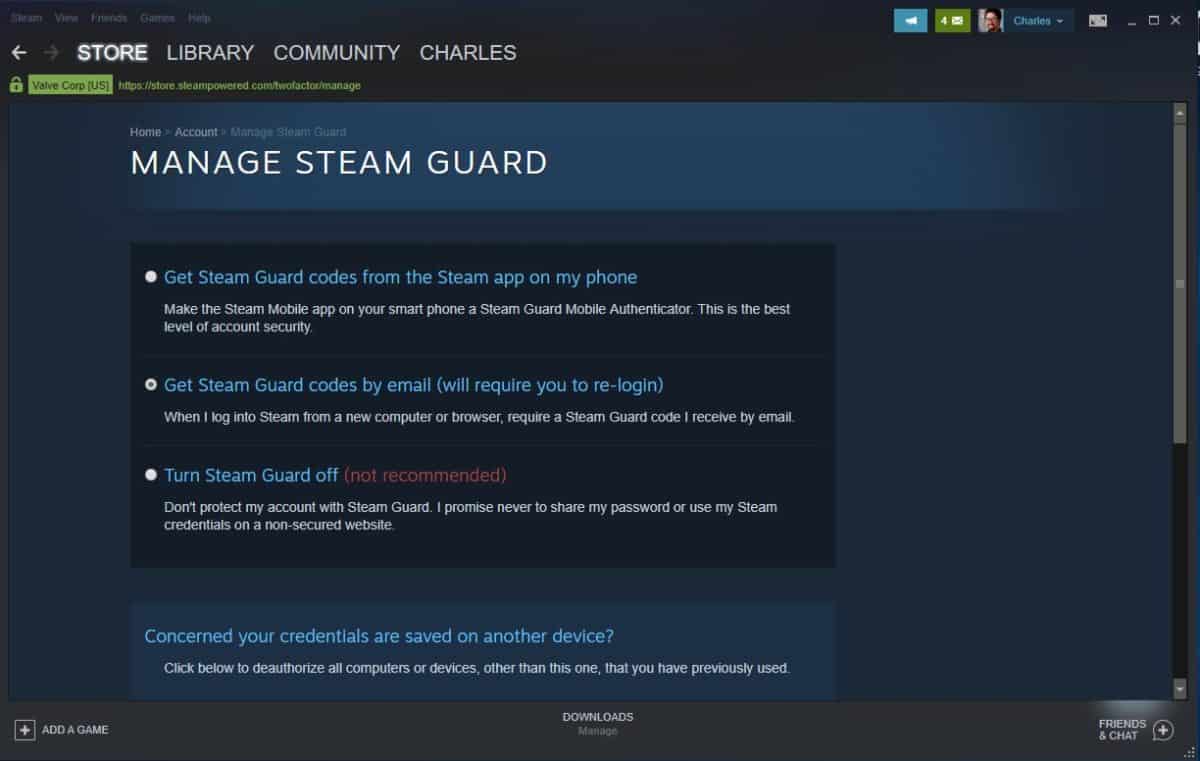
Step
Authorize your PC for Steam family sharing
Once Steam Guard is enabled, the next step is to authorize your family members’ accounts. This step is required to allow the sharing of your selected games.
The next step requires your Steam account to be logged onto your family member or friend’s PC. Once you have logged on and passed the Steam security questions, you can follow the next steps to authorize their PC.
From the settings window, select the “Family” tab. Once inside the Family tab, find the “Family Library Sharing” section. Underneath this section, you should see a tickbox labeled “Authorize Library Sharing on This Computer”, select it.
At this stage, you will see a list of users that can be authorized for game sharing.
Select the user(s) that you would like to share with on that computer. Once you have selected the user, click OK.
These steps are required by the user looking to share.
Step
Start by logging onto your Steam and making sure Steam Guard is enabled. Follow steps from above.
Once this is done, if the authorization process worked, you should see a list of games in your library that have been added from the sharing Steam account. Select one of the new games and click “Play”.
Step
Request access
You should be greeted with a pop-up window which will look something like this:
Steam will then ask you to either “Request Access” Or “Buy the game”. In this scenario, we will request access.
Step
Confirm PC name
After you request access, steam will ask you to confirm the PCs name and send the request. Confirm the PCs name and click “Send Request”.
By clicking Send Request, you are sending an email to the sharing Steam account asking for their permission to share that game. As the sharer, you will have to accept the offer via your emails. Once accepted, you have given permission to that person to use and share that game, the process is complete.
Next Steps
That is the full guide on how to share your games on Steam with your close friends and family. If you want to share any other games, you just have to repeat the step 3 process again.
Steam Family Sharing Limitations
Now, let’s discuss those limitations that we mentioned in the intro. Firstly, it’s worth noting that you can only share with up to five different computers and ten users. That is the max amount of users that Steam allows. Secondly, and more importantly, is that only one person can play the game at any one time. Unfortunately, you can not play at the same time, and if you want to play, you will have priority over the sharers.
Benefits of Steam family sharing
There are many glaringly obvious benefits to the Steam family sharing facility. The most obvious is having the ability to share games with friends and family without having to purchase the game for themselves. You can share up to a maximum of 10 devices at any one time as well.
It’s also a great way of re-using some of your older games that you no longer play.
If for whatever reason, you feel like the sharer has lost there sharing privileges, you can easily deauthorize them. Do this by going into your Steam Settings again. Go to the family tab and select “Manage another computer“. In this section, Steam will allow you to deauthorize computers and users who you have sharing relationships with.
If you have any questions regarding the Steam sharing process, feel free to drop us a question in the comments section below, and we will get back to you as soon as possible. It’s a pretty straight forward process though and one that is achieved easily by following our guide!
Yes, it is possible to an extent to share games on Steam and play them at the same time. However, there are limitations put in place by Steam when it comes to sharing games.
If you have a game that you both share and want to play at the same time, one of you will need to appear offline. This is because both people cannot be online and playing the same game as the gameplay would interfere with each other, and the game would not be able to run correctly.
While this is not ideal, it will still allow two people to play the same game at the same time while using the same account. It takes away the need of having to have two separate accounts and paying for the game twice.
If you are looking to play this game online together, then having the game on separate accounts would be the more suitable option for you. In addition to this, when playing a game offline, this does disable you from being about to save your game to the cloud as you would if you were online, which can be an additional issue too.
If a game requires a player to be online in order to play, offline mode would not be possible either.
When it comes to sharing games in general, this is possible through Steam. The Family Library allows everyone with access to play the games within the library. In addition to this, one guest player is able to have access to the games too.
As everyone with access has their own separate account, the progress of each individual can be tracked separately.
Can you transfer games on Steam?
It is possible to transfer games on Steam. This is great news if you have purchased a new computer and want to transfer all of your data, and games. You can add the games to local files, and then you can move the folders around.
However, if you are looking to transfer games from Steam to another separate account, then this is not possible. If you create a new account that is completely separate from your old account, you will not be able to access any of the games you have purchased. Your progress will be lost, and you will need to repurchase your games.
While this is not ideal, it is understandable as this prevents people from avoiding having to pay for the games. However, if you set up family sharing. More than one person will be able to have access to the game and is able to play it and save their own progress.
Final Thoughts
There you have it, our comprehensive guide on how to share games on Steam.
Steam is a company that is growing by the day and features like this only increase their likability factor.
Hopefully, this guide helped you understand the sharing process, if it didn’t, feel free to drop us a comment and we will reply as soon as we can.
WePC is reader-supported. When you buy through links on our site, we may earn an affiliate commission. Learn more